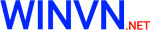Tổng hợp các phím tắt CorelDraw X7, X8, X5, X6 đầy đủ, chi tiết Link GoogleDiver Không Pass, Không Quảng Cáo
CorelDRAW là phần mềm thiết kế đồ họa 2D, 3D chuyên nghiệp với công cụ chỉnh sửa mạnh mẽ, bộ sưu tập clipart và hình ảnh kỹ thuật số chất lượng được nhiều người chọn dùng. Việc nắm được các phím tắt trong Corel sẽ giúp bạn thao tác nhanh, dễ dàng và hiệu quả hơn. Cùng theo dõi bài viết ngay nhé!
I. Nhóm phím F
II. Nhóm phím Ctrl + Shift +...
III. Nhóm phím Ctrl +...
IV. Nhóm phím Alt +…
V. Nhóm phím Shift +...
VI. Nhóm phím căn chỉnh đối tượng
VII. Một số phím tắt khác

CorelDRAW
Bài viết được thực hiện trên máy tính Acer Aspire 5,hệ điều hành Windows 10. Bạn có thể thực hiện tương tự các thao tác trên các máy tính chạy hệ điều hành Windows, MacOS khác.
Lưu ýTrên&Windowsbạn dùng phímCtrl, trênMacsẽ là phímCmd.
I. Nhóm phím F
| Tên phím | Chức năng |
| F1 | Mở trình giúp đỡ. |
| F2 | Phóng to rồi trả lại công cụ trước. |
| F3 | Công cụ thu nhỏ dần bản vẽ. |
| F4 | Hiển thị toàn bộ Object. |
| F5 | Công cụ vẽ đường thẳng. |
| F6 | Công cụ vẽ hình chữ nhật. |
| F7 | Công cụ vẽ hình tròn. |
| F8 | Công cụ chỉnh sửa Text. |
| F9 | trong Corel này cho phép người dùng xem trước Full màn hình. |
| F10 | Công cụ chỉnh sửa nốt. |
| F11 | Bật hộp thoại Fountain Fill (đối tượng màu). |
| F12 | Bật hộp thoại thuộc tính đường viền. |
II. Nhóm phím Ctrl + Shift +...
| Tên phím | Chức năng |
| Ctrl + Shift + A | Tổ hợp này sao chép thuộc tính từ đối tượng khác đến đối tượng được chọn. |
| Ctrl + Shift + D (Drop cap, Text Edit) | Giúp người sử dụng thêm hoặc bỏ chữ hoa lớn đoạn văn. |
| Ctrl + Shift + Q (Convert Outline to Object) | Cho phép biến đổi đường khung thành đối tượng. |
| Ctrl + Shift + T (Edit Text) | Hộp thoại soạn văn bản. |
| Ctrl + Shift + W (Font weight List) | Danh sách phông chữ. |
| Ctrl + Shift + Z (Zedo) | Đảo ngược thao tác cuối. |
III. Nhóm phím Ctrl +...
| Tên phím | Chức năng |
| Ctrl + A | Thao tác chọn tất cả các đối tượng. |
| Ctrl + C | Cho phép sao chép đối tượng. |
| Ctrl + D | Thao tác nhân đôi đối tượng. |
| Ctrl + E | Thực hiện căn chỉnh văn bản vào giữa. |
| Ctrl + G | Tập hợp các đối tượng được chọn thành 1 nhóm. |
| Ctrl + I | Thao tác nhập đối tượng hoặc văn bản. |
| Ctrl + J (Option) | Cho phép mở cửa sổ Option Corel Draw. |
| Ctrl +J | Gióng đều 2 bên văn bản. |
| Ctrl + K (Break Apart) | Thực hiện tách rời đối tượng được chọn. |
| Ctrl + L (Combine) | Thao tác kết hợp các đối tượng được chọn. |
| Ctrl + L | Gióng hàng sang trái. |
| Ctrl + N | Cho phép tạo bản vẽ mới. |
| Ctrl + M | Thao tác chuyển chế độ thêm và bỏ Bullet cho văn bản. |
| Ctrl + O | Thực hiện mở bản vẽ đã có. |
| Ctrl + P | In bản vẽ. |
| Ctrl + Q | Giúp chuyển đối tượng thành đường cong. |
| Ctrl + R (Repeat) | Thao tác lặp lại thao tác sau cùng. |
| Ctrl + R | Gióng hàng văn bản sang phải. |
| Ctrl + S | Thực hiện lưu bản vẽ. |
| Ctrl + T (Format Text) | Mở cửa sổ định dạng thuộc tính văn bản. |
| Ctrl + U (UnGroup) | Thực hiện rã các đối tượng được chọn. |
| Ctrl + U | Bạn có thể sử dụng trong Corel này để gạch chân văn bản. |
| Ctrl + V | Thao tác dán nội dung sao chép vào bản vẽ. |
| Ctrl + Y | Chuyển đổi chế độ bắt dính đối tượng vào lưới. |
| Ctrl + W | Cho phép làm mới cửa sổ bản vẽ. |
| Ctrl + X | Thực hiện cắt chọn lọc trong Shape Tool. |
| Ctrl + Z | Phục hồi thao tác trước đó, hủy bỏ thao tác vừa thực hiện. |
IV. Nhóm phím Alt +…
| Tên phím | Chức năng |
| Alt + Backspace (Undo Move) | Tương tự thao tác Ctrl + Z. |
| Alt + Enter | Giúp hiển thị đặc tính đối tượng được chọn. |
| Alt + F3 (Lens) | Mở cửa sổ thấu kính. |
| Alt + F4 (Exit) | Ra khỏi Corel Draw. |
| Alt + F7 (Position) | Mở cửa sổ Position trong Transformation. |
| Alt + F8 (Rotate) | Mở cửa sổ xoay Rotation trong Tranformation. |
| Alt + F9 (Scale) | Mở cửa sổ Scale – Mirror trong Tranformation. |
| Alt + F10 (Size) | Mở cửa sổ kích thước Size trong Tranformation. |
| Alt + F12 | Canh văn bản theo đường gốc. |
V. Nhóm phím Shift +...
| Tên phím | Chức năng< |
| Shift + F1 | Giúp đỡ. |
| Shift + F2 | Phóng to đối tượng được chọn. |
| Shift + F4 | Hiển thị toàn bộ trang in được. |
| Shift + F9 | Chuyển đổi 2 chế độ xem ảnh sử dụng sau cùng. |
| Shift + F11 | Chọn màu cho đối tượng – Uniform Fill.. |
| Shift + F12 | Phác thảo màu với đối tượng – Outline Color. |
| Shift + PgDn | Đặt đối tượng xuống lớp cuối cùng. |
| Shift + PgUp | Đặt đối tượng lên lớp trên hết. |
| Shift + Insert (Paste) | Dán nội dung sao chép chọn lọc vào văn bản. |
| Shift + Delete | Xóa chọn lọc đối tượng. |
VI. Nhóm phím căn chỉnh đối tượng
| Tên phím | Chức năng |
| A (Spiral) | Vẽ đường xoắn ốc Spiral trong Polygon. |
| B (Align Bottom) | Sắp hàng các đối tượng được chọn xuống đáy. |
| C (Align Centers Vertically) | Sắp vào trung tâm các đối tượng được chọn. |
| D (Graph Paper) | Vẽ hình caro trong tập hợp Polygon. |
| E (Align Centers Horizontally) | Xếp hàng ngang các đối tượng. |
| G (Fill) | Làm đầy màu nhanh sau đó chọn màu và đối tượng. |
| H (Hand) | Công cụ Pan để kéo trang. |
| I (Artistic Media) | Vẽ nghệ thuật đường cong Preset trong Freehand. |
| L (Align Left) | Với trong Corel này, bạn có thể sắp hàng trái các đối tượng được chọn. |
| N (Navigator) | Mang lên trên cửa sổ cho phép định hướng bất kỳ. |
| P (Center to Page) | Xếp các đối tượng vào trung tâm. |
| R (Align Right) | Xếp các đối tượng được chọn thành hàng bên phải. |
| T (Align Top) | Xếp các đối tượng thành hàng trên đỉnh. |
| X (Eraser) | Xóa bỏ như Ctrl+X. |
| Y (Polygon) | Vẽ hình đa giác trong tập hợp Polygon. |
| Z (Zoom One-shot) | Tương đương F2. |
VII. Một số phím tắt khác
| Tên phím | Chức năng |
| Delete | Xóa đối tượng được chọn. |
| PgDn (Next page) | Tiến lên trang và thêm trang. |
| PgUp (Previous page) | Tui về trang trước và thêm trang mới. |
| Linear (Alt + F2) | Kích thước trong Dimensions chưa tìm hiểu. |
| Mesh Fill | Làm đầy đối tượng chưa tìm hiểu. |