NHV BOOT 2022
NHV BOOT 2022 Bộ công cụ cứu hộ máy tính với thiết kế hiện đại, tốc độ boot nhanh, tương thích từ máy tính cũ đến máy tính mới nhất . NHV BOOT 2022 mang đến nhiều tính năng cao cấp cho mọi người để có thể xử lý sự cố máy tính, đặc biệt phù hợp cho Kỹ Thuật – IT. NHV BOOT mọi chi tiết đều được tác giả chăm chút kỹ lưỡng tỉ mỉ với giao diện trực quan hướng đến mọi đối tượng người dùng. “NHV BOOT 2022 bộ công cụ cứu hộ máy tính hiện đại chuyên nghiệp”NHỮNG TÍNH NĂNG VÀ ĐẶC ĐIỂM NHV BOOT 2022 :
Link download
[Link Google Drive] PASS giải nén www.winvn.net
– Hỗ trợ khởi động theo 2 chuẩn boot UEFI và Legacy
– Hỗ trợ các đời máy từ cũ cho đến mới nhất
– Tốc độ load WinPE rất nhanh, giao diện trực quan dễ dùng
– Win10PE với nhiều tính năng tự động nhận mạng LAN + Wifi
– Win10PE x64 chạy tốt trên các máy UEFI 2GB Ram
– NHV BOOT có hỗ trợ cho màn hình cảm ứng laptop Intel CPU gen 11 mới nhất
– Có Ultraviewer, Anydesk giúp điều khiển kết nối hỗ trợ từ xa qua WinPE
– Hỗ trợ boot UEFI 32bit với Win10PE 32bit cho 1 số máy có hỗ trợ (tắt secure boot)
– Kết nối Wifi nhanh hơn rất nhiều so với các bản boot dùng PE Network
– Hỗ trợ nhận diện ổ cứng NVME các máy tính Intel Gen 11 , 12 , AMD 5000 Series
– Hỗ trợ nhận touchpad cho các dòng laptop mới nhất gen 11 , 12 hoặc cũ hơn
– Hỗ trợ mở khóa Bitlocker trong WinPE cần có mật khẩu hoặc recovery key
– Hỗ trợ mở khóa máy tính có mật khẩu, vân tay , tài khoản Microsoft và Domain
– Đọc ghi phân vùng APFS macOS , Ext4 Linux
– Thiết kế menu boot và icon app hiện đại, đẹp, đồng bộ khác biệt hoàn toàn so với các bản boot khác
– Hỗ trợ update thường xuyên đảm bảo các phần mềm trong NHV BOOT luôn mới nhất
– Tự động thêm driver NVME IRST Intel Gen 11 , 12 khi cài Windows với Setup.exe trong file iso
– Đầy đủ tính năng cao cấp nhất
– Được tác giả hỗ trợ trực tiếp
– Hỗ trợ các đời máy từ cũ cho đến mới nhất
– Tốc độ load WinPE rất nhanh, giao diện trực quan dễ dùng
– Win10PE với nhiều tính năng tự động nhận mạng LAN + Wifi
– Win10PE x64 chạy tốt trên các máy UEFI 2GB Ram
– NHV BOOT có hỗ trợ cho màn hình cảm ứng laptop Intel CPU gen 11 mới nhất
– Có Ultraviewer, Anydesk giúp điều khiển kết nối hỗ trợ từ xa qua WinPE
– Hỗ trợ boot UEFI 32bit với Win10PE 32bit cho 1 số máy có hỗ trợ (tắt secure boot)
– Kết nối Wifi nhanh hơn rất nhiều so với các bản boot dùng PE Network
– Hỗ trợ nhận diện ổ cứng NVME các máy tính Intel Gen 11 , 12 , AMD 5000 Series
– Hỗ trợ nhận touchpad cho các dòng laptop mới nhất gen 11 , 12 hoặc cũ hơn
– Hỗ trợ mở khóa Bitlocker trong WinPE cần có mật khẩu hoặc recovery key
– Hỗ trợ mở khóa máy tính có mật khẩu, vân tay , tài khoản Microsoft và Domain
– Đọc ghi phân vùng APFS macOS , Ext4 Linux
– Thiết kế menu boot và icon app hiện đại, đẹp, đồng bộ khác biệt hoàn toàn so với các bản boot khác
– Hỗ trợ update thường xuyên đảm bảo các phần mềm trong NHV BOOT luôn mới nhất
– Tự động thêm driver NVME IRST Intel Gen 11 , 12 khi cài Windows với Setup.exe trong file iso
– Đầy đủ tính năng cao cấp nhất
– Được tác giả hỗ trợ trực tiếp
[Link Google Drive] PASS giải nén www.winvn.net
* Dùng R Drive Image để tạo phân vùng boot với định dạng file RDR. Đối với các bạn đang dùng HDD/SSD box nên tạo boot theo cách này rất nhanh và tiện dụng
* Dùng Rufus để tạo phân vùng boot với định dạng file ISO. Đối với các bạn đã có phân vùng NHV BOOT từ trước thì chỉ việc xoá toàn bộ dữ liệu phân vùng boot sau đó copy dữ liệu từ file iso vào là được
HÌNH ẢNH MENU BOOT GIAO DIỆN NHV BOOT

NHV BOOT 2021 MENU UEFI MODE

NHV BOOT 2021 MENU LEGACY MODE

NHV BOOT 2021 WIN11PE 64BIT


1.HƯỚNG DẪN TẠO PHÂN VÙNG NHV BOOT VỚI RUFUS (ISO)
(Lưu ý : chỉ áp dụng cho USB không áp dụng cho HDD/SSD box)Đối với cách tạo phân vùng NHV BOOT bằng Rufus các bạn sẽ tạo phân vùng boot trước rồi sau đó sẽ dùng MiniTool Partiton Wizard để chia thêm 1 phân vùng USB-DATA . Mở Rufus chọn file ISO NHV-BOOT-2022 và chọn như hình bên dưới

Vì phân vùng boot phải là (FAT32) thì mới có thể boot 2 chuẩn UEFI/Legacy nên sẽ không lưu được file có dung lượng lớn . Vậy nên dùng MiniTool Partition Wizard chia thêm 1 phân vùng USB-DATA (NTFS) để chứa file ISO Windows hoặc những file có dung lượng lớn


Vì phân vùng boot phải là (FAT32) thì mới có thể boot 2 chuẩn UEFI/Legacy nên sẽ không lưu được file có dung lượng lớn . Vậy nên dùng MiniTool Partition Wizard chia thêm 1 phân vùng USB-DATA (NTFS) để chứa file ISO Windows hoặc những file có dung lượng lớn

2. HƯỚNG DẪN TẠO PHÂN VÙNG NHV BOOT VỚI R DRIVE IMAGE (RDR)
(USB HDD/SSD box nên dùng theo cách mới này sẽ không mất dữ liệu đang có trên USB HDD/SSD box)Sau khi download NHV-BOOT-2022-XXX-RDR.zip về rồi giải nén ra . NHV BOOT cần tối thiểu phân vùng 4.05 GB Unallocated trở lên . Dùng công cụ MiniTool Partition Wizard chia USB HDD/SSD Box ra như hình bên dưới

Sau khi chia phân vùng trên 4.05 GB Unallocated các bạn mở phần mềm R-Drive Image.exe lên chọn “Restore Image”

Chọn đến file NHV-BOOT-2022-XXX.rdr . Tiếp theo chọn “Next”

Tiếp theo cần chú ý như hình . Sau đó chọn “Start”

Kết quả như hình dưới là đã tạo phân vùng NHV BOOT thành công


Sau khi chia phân vùng trên 4.05 GB Unallocated các bạn mở phần mềm R-Drive Image.exe lên chọn “Restore Image”

Chọn đến file NHV-BOOT-2022-XXX.rdr . Tiếp theo chọn “Next”

Tiếp theo cần chú ý như hình . Sau đó chọn “Start”

Kết quả như hình dưới là đã tạo phân vùng NHV BOOT thành công

3. HƯỚNG DẪN TẠO PHÂN VÙNG NHV BOOT VỚI BOOTICE VÀ MINITOOL PARTITION WIZARD (ISO)
(Áp dụng cho cả USB HDD/SSD box không mất dữ liệu đang có trong USB HDD/SSD box )Bước 1 : Mở MiniTool Partition Wizard chia 2 phân vùng . 1 phân vùng FAT32 khoảng 4 GB trở lên để làm phân vùng boot . 1 phân vùng NTFS để chứa dữ liệu . “Set Active” cho phân vùng “USB BOOT” . Chuẩn USB HDD/SSD box để MBR


Bước 2 : Sau khi chia 2 phân vùng với MiniTool Partition Wizard tiếp theo mở file iso NHV-BOOT-2022-XXX.iso lên rồi copy toàn bộ dữ liệu vào phân vùng “USB BOOT”(FAT32) đã tạo trước đó

Bước 3 : Mở phần mềm BOOTICE để tiến hành set bootloader cho phân vùng “USB BOOT” (FAT32) như hình bên dưới



Như vậy là đã hướng dẫn các bạn tạo phân vùng NHV BOOT xong . Chúc các bạn thành công !


Bước 2 : Sau khi chia 2 phân vùng với MiniTool Partition Wizard tiếp theo mở file iso NHV-BOOT-2022-XXX.iso lên rồi copy toàn bộ dữ liệu vào phân vùng “USB BOOT”(FAT32) đã tạo trước đó

Bước 3 : Mở phần mềm BOOTICE để tiến hành set bootloader cho phân vùng “USB BOOT” (FAT32) như hình bên dưới



Như vậy là đã hướng dẫn các bạn tạo phân vùng NHV BOOT xong . Chúc các bạn thành công !
Trong quá trình tạo phân vùng NHV BOOT có vấn đề gì thắc mắc xin hãy liên hệ trực tiếp cho tác giả
3. HƯỚNG DẪN SỬ DỤNG NHV BOOT
1. MỞ MENU CHỨA TOÀN BỘ PHẦN MỀM , CÔNG CỤ VÀ ỨNG DỤNG CÓ TRONG NHV BOOT
NHV BOOT tích hợp rất nhiều phần mềm , công cụ và ứng dụng với phiên bản cao cấp đầy đủ nhất . Những phần mềm , công cụ thường xuyên sử dụng sẽ được đưa ra desktop giúp người dùng mở nhanh hơn . Để truy cập vào menu chứa toàn bộ phần mềm , công cụ và ứng dụng các bạn có thể sử dụng nhanh tổ hợp phím tắt ( Windows + 1 ) hoặc ( CTRL + SHIFT + A )

2. THAY ĐỔI ẢNH NỀN TRÊN TOÀN BỘ CÁC PHIÊN BẢN WINPE NHV BOOT ( CHỈ CÓ TRÊN PHIÊN BẢN NHV BOOT EXTREME )
Để thay đổi ảnh nền trên toàn bộ các phiên bản WinPE ( chỉ có trên phiên bản NHV BOOT EXTREME ) các bạn mở thư mục WLP trong phân vùng NHV BOOT . Copy file ảnh để đúng tên BG.jpg ( có thể dùng ảnh .png .bmp .jpeg … đổi tên hoặc để đúng tên BG.jpg là được ) . Sau khi có file ảnh BG.jpg trong thư mục WLP các bạn vào WinPE NHV BOOT sẽ tự động thay đổi ảnh nền


3.TUỲ CHỌN MỞ RỘNG TRONG WINPE NHV BOOT
NHV BOOT có các tuỳ chọn mở rộng giúp người dùng thao tác và lựa chọn các tính năng . Để sử dụng tuỳ chọn mở rộng các bạn mở icon NHV BOOT ở thanh taskbar


” ABOUT NHV BOOT SOFTWARE ” thông tin , hỗ trợ NHV BOOT
” Resolution ” chọn độ phân giải màn hình
” REFRESH EXPLORER “ làm mới Explorer
” DELETE TEMPORARY “ dọn rác tối ưu RAM
” SAFELY REMOVE USB “ ngắt kết nối USB an toàn
” INSTALL APPS ON RAM “ sao chép toàn bộ phần mềm ứng dụng vào RAM . Có thể rút USB HDD/SSD box phần mềm và ứng dụng vẫn hoạt động bình thường
4. TỰ ĐỘNG KẾT NỐI WIFI KHI BOOT VÀO WINPE
Tính năng tự động kết nối WiFi trong NHV BOOT là một tính năng cao cấp rất hữu dụng giúp người dùng giảm thao tác trong quá trình sử dụng
Để sử dụng tính năng này các bạn cần vào Windows của máy tính đang sử dụng bình thường đã kết nối WiFi và lưu mật khẩu . Sau đó các bạn mở phân vùng NHV BOOT , tiếp theo mở thư mục NHV chạy file EXPORT-WIFI.exe sẽ tự động xuất toàn bộ danh sách WiFi đã kết nối vào thư mục WIFI-PROFILE . Sau đó các bạn boot vào WinPE NHV BOOT sẽ tự động kết nối WiFi

Mở file NHV\EXPORT-WIFI.exe sau đó boot vào WinPE NHV BOOT sẽ tự động kết nối WiFi
Danh sách WiFi đã lưu trên máy được xuất ra nếu muốn xem mật khẩu đã lưu các bạn có thể làm như sau :
Mở tên WiFi muốn xem mật khẩu bằng Notepad trong thư mục NHV\WIFI-PROFILE

5. CÀI DRIVER LAN + WIFI CHO WINPE HOẶC WINDOWS
WinPE NHV BOOT nhận hầu hết driver LAN + WiFi . Trong trường hợp nếu WinPE không tự động cài đặt LAN + WiFi các bạn có thể cài thủ công bằng cách mở icon ” Driver WLAN ” ở Desktop WinPE và tiến hành cài đặt . Với phần mềm này các bạn có thể cài tất cả driver LAN + WiFi


Cài đặt driver LAN + WiFi cho Windows các bạn mở phân vùng NHV BOOT truy cập theo đường dẫn NHV\NHV-WLAN

6. CHUYỂN ĐỔI NHANH BOOTLOADER NHV BOOT
Bootloader là gì ?
Khởi động máy tính hay boot máy tính (booting) là một quá trình tải (bootstrapping) để khởi động Hệ Điều Hành (OS) khi người dùng bật máy tính. Một trình tự khởi động (boot sequence) là một tập hợp các lệnh ban đầu được máy tính thực hiện khi nó được khởi động. Trình khởi động (bootloader) sẽ nạp hệ điều hành vào máy tính để hoạt động
Trong phân vùng NHV BOOT có 2 file GRUB.exe và WBM.exe dùng để chuyển đổi nhanh 2 bootloader tốt nhất . Mặc định NHV BOOT sử dụng bootloader grub nếu muốn chuyển qua bootloader bootmgr ( windows boot manager ) các bạn có thể làm như sau :

Với 2 chế độ bootloader khác nhau menu boot sẽ có sự thay đổi . Bên dưới là hình ảnh minh hoạ




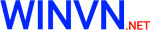








Đăng nhận xét